




マジで便利で簡単!オーバーレイテクスチャー!!
オーバーレイテクスチャーとは
簡単に説明すると、写真の上に重ねて利用できる画像ファイルのこと。
PNGファイルで作られてることが多いです!
よくある写真編集アプリのエフェクトとかは多分これを応用している👍
メリット→手間がなく簡単のわりに出来栄えも(SNS投稿レベルであれば)GOOD!
例えば「雪を降らせたい時」Photoshopの場合ブラシ使ったり合成させたり馴染ませたり、でちょっと面倒(本当にちょっと)。
それがオーバーレイテクスチャーなら重ねてハイ終了という訳です。
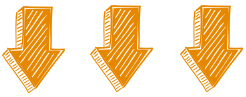
試しに簡単に雪を降らせてみた
今回作るのがこの画像

まぁまぁ普通に良くないですか?←
さて手順ですが
①オーバーレイテクスチャーを集める
②Photoshopで重ねる
以上です。
え?本当におしまい?∑(゚Д゚)
おしまいです!!

元画像を用意します
オーバーレイテクスチャーは、調べるといくらでも出てきますので調べてみてください。
「オーバーレイテクスチャー 無料」とかでいいと思います。
私はまとめサイトとかから欲しいものを一気に落としてます。
さて、早速Photoshopに画像を読み込んだら重ねていきます。
今回はInstagram投稿用サイズ1080×1350でやっていきます!!
Instagramの投稿サイズに関してはコチラ
-

-
【カメラ初心者必見】Instagramの投稿サイズとリール投稿サイズ
続きを見る
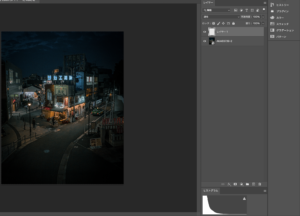
取り込んだ画像の上にレイヤーを一枚用意します
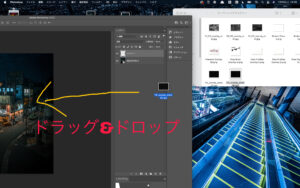
そのレイヤーに好みのオーバーレイテクスチャーを入れます(D and Dが簡単です)。
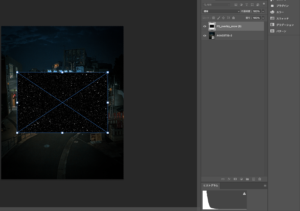
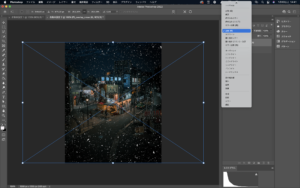
比較(明)で合成したら
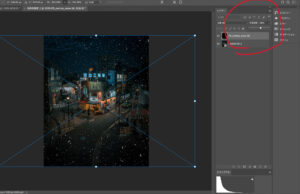
最後に不透明度をいじって完成です✨
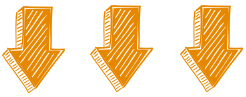

まとめ
オーバーレイテクスチャーは簡単で楽しい₍₍ (ง ˙ω˙)ว ⁾⁾
フレアゴースト入れたり、ガラスを割ったような表現を入れたり、光の玉を置いたり可能性は無限大₍₍ (ง ˙ω˙)ว ⁾⁾
フォトショップのブラシとも相性が良いです!
ぜひお好みのオーバーレイテクスチャーを手に入れて遊んでみてくださいね♪

