




その辺り予めご了承くださいね!
こんな方におすすめ
- Lightroomで写真編集してみてぇ
- どんな感じのことができるのか知りてぇ
モバイル版Lightroomをダウンロードしよう
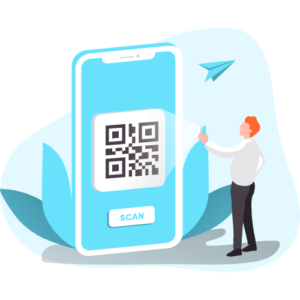
Lightroomは基本「無料」でございます。
どなたでも気軽に始められますので安心して下さいね!
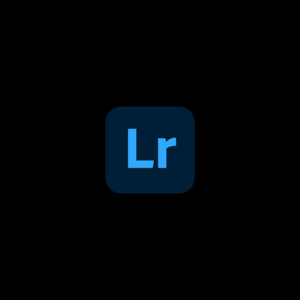
まずはアプリストアで落として下さい。₍₍ (ง ˙ω˙)ว ⁾⁾オラ
もしLightroomデスクトップ版とwebギャラリー間での同期を有効にするには
Lightroomの体験版または有料のAdobe Creative Cloudメンバーシップが必要です。
デバイス間シームレスにいかなくても問題なければ
気にする必要はないでしょう。
普通にログインしてもらって準備OKでございます!
イージーイージー。
モバイル版Lightroomに写真を取り込もう
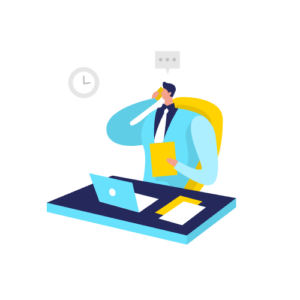
さてまずは写真を取り込みましょう
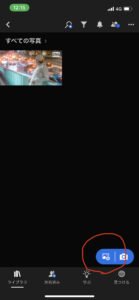
ライブラリから取り込んでくださいね!
写真フォルダにアクセスができない方は
本体設定から許可してあげて下さい。
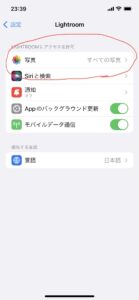
試しに一枚取り込んでみましょう
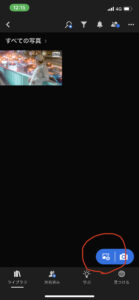
はいできましたね!簡単です。
Lightroomの各パラメーター説明

露光量・・・全体の明るさ
コントラスト・・・明暗の差、高いほど明るい部分は明るく暗い部分は暗くなります
ハイライト・・・黒〜白の階調で明るい範囲
シャドウ・・・黒〜白の階調で暗い範囲
白レベル・・・白の明るさレベル
黒レベル・・・黒の明るさレベル

ハイライトと白レベル、シャドウと黒レベル
が訳わかんなくなり易いですが
ハイライトはざっくり明るい側
白レベルは白の明るさ
シャドウはざっくり暗い側
黒レベルは黒の黒さ明るさで大丈夫です。
色温度・・・ざっくり黄色から青の間でどの色で表現したいかを決めます。真ん中は白。
色被り補正・・・こちらは色温度で調整後にグリーンとマゼンダの間でさらに調整したい時にしようします。
自然な彩度・・・絵の不足しているところに対して色(鮮やかさ)をのせていきます
彩度・・・全体的に色(鮮やかさ)をのせていきます

さて続いてですが「色調整」です
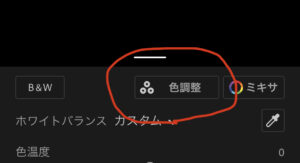
こちらのカラーグレーディングでは
カラーホイールを使用して感覚的に色調整することが可能です。
「シャドウ」「中間色」「ハイライト」「全体」
とそれぞれ入れたい色を載せていきましょう(私はこれ好き)
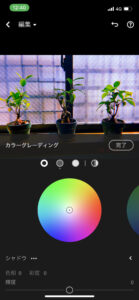
さらに細かく色調整したい場合は
ミキサーを選択します。
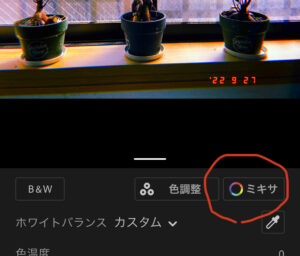
こちらでは各色ごとに色相、彩度、輝度を調整することができます。
いわゆる「色の3属性」ってやつでございます。
色相・・・色の相違
彩度・・・色の鮮やかさの度合い
輝度・・・「明度」と同じような意味で明るさの度合いのこと

さて最後に「効果」と「ディテール」ですが
これらは実際にご自身で触っていただけた方が早いと思います。
画像に対して特別な効果を与える項目になりますので
ご自身の作品イメージに近づける
最後の味付けとしてご活用くださいませ₍₍ (ง ˙ω˙)ว ⁾⁾
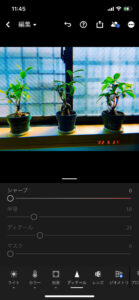
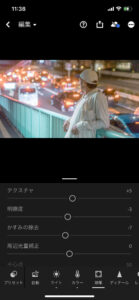
Lightroomの便利機能3つご紹介
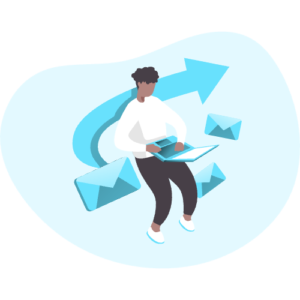
便利機能
プリセット
見つける
学ぶ
プリセット
プリセットは予めパラメーターを作って保存できる便利な機能でございます!
似たようなシーンで力を発揮する超時短アイテムです。
またプリセット自体共有できるので
友人と交換して遊ぶことも可能ですよ₍₍ (ง ˙ω˙)ว ⁾⁾
プリセットの共有や入れ方は別の記事でご紹介してますので
分からない方はそちらをご参照くださいね!
-

-
Lightroomプリセット入れ方(PC・スマホ別)とオリジナルプリセットaqua orange
続きを見る
見つける
これが意外と知らない方多かった「見つける」です。
他のアーティストの写真が見れちゃいます!!!!!
そして
なんと
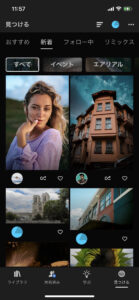
「編集内容をプリセットとして登録できます」
お気に入りの写真を見つけて
その写真右下にある
このマークを押して下さい。
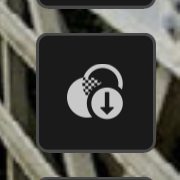
それだけでプリセット登録できちゃいますよ。
学ぶ
最後に「学ぶ」ですが、まんまその名の通り
「学べちゃいます」←
チュートリアル形式で丁寧に教えてもらえるので
めちゃくちゃ勉強になると思いますので
時間があれば是非一度やってみて下さいませ。
【初心者用】モバイル版Lightroomの始め方 まとめ
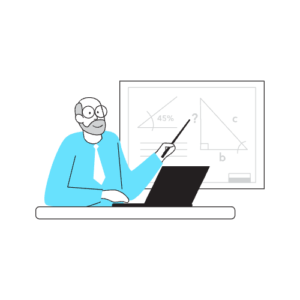
やっぱり写真編集といったら「Lightroom」でしょ!!!
こんな便利機能が無料で使えちゃうんだから凄いですよね。
自由に使いこなして自分の作りたい最高な色を見つけましょうね₍₍ (ง ˙ω˙)ว ⁾⁾
最後まで見ていただきありがとうございました!

